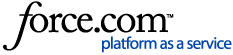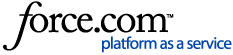Before you begin...
Find your DVR Expander's firmware version on your TiVo DVR's System Information screen. Just go to:
Devices on TiVo Experience 3 (software version: 20.x or earlier)
| TiVo Series | Menu path from TiVo Central |
TiVo BOLT
TiVo Roamio
TiVo Premiere Series with HDUI | Settings & Messages > Account & System Info > System Information |
| TiVo Premiere Series with SDUI | Settings & Messages > Settings > Account & System Info > System Information |
Devices on TiVo Experience 4 (software version: 21.x or later) 4
| TiVo Series | Menu path from HOME |
TiVo BOLT
TiVo Roamio | HOME > MENU > HELP > ACCOUNT & SYSTEM INFO > SYSTEM INFORMATION |
Take note that DVR Expanders are not compatible with TiVo EDGE as it does not have eSATA.
Your DVR Expander must be successfully connected to the TiVo DVR for you to check its status in System Information. If you are unable to connect your DVR Expander to the TiVo DVR, follow the steps in I received an "Unsupported Device" message when I tried to add a DVR Expander. If your DVR Expander isn't working properly, make sure that your expander is compatible with your TiVo DVR, that it has the latest firmware version, and that the TiVo DVR has the latest software version. The table shows the full list of TiVo-compatible DVR Expanders:
| # | Drive ID via eSATA | Capacity | Enclosure |
| 1 | WDC WD5000AVJS-63TRA0 | 500GB | My DVR Expander |
| 2 | WDC WD5000AVVS-63ZWB0 | 500GB | My DVR Expander |
| 3 | WDC WD5000AVVS-63H0B1 | 500GB | My DVR Expander |
| 4 | WDC WD10EVVS-63E1B1 | 1TB | My DVR Expander |
| 5 | WDC WD10EVVS-63M5B0 | 1TB | My DVR Expander |
| 6 | WDC WD10EVVS-73M5B0 | 1TB | My Book AV Expander |
| 7 | WDC WD10EVDS-73U8B1 | 1TB | My Book AV Expander |
| 8 | WDC WD10EURX-73FH1Y0 | 1TB | My Book AV Expander |
| 9 | WDC WD10EURX-73C57Y0 | 1TB | My Book AV Expander |
| 10 | WDC WD10EURX-73UY4Y0 | 1TB | My Book AV Expander |
The Model Number is on a sticker on the back of the DVR Expander. The Serial Number is also printed on the same sticker. While on the System Information screen, also verify that your TiVo DVR is running software version 9.2 or higher. To manually update the software version, see How to Force a Connection to the TiVo Service.
My DVR Expander is making unusual sounds or too much noise
If your Western Digital My Book DVR Expander is making unusual sounds or too much noise, please visit the Western Digital Customer Support Site, or call 1-800-ASK-4WDC (275-4932).
My DVR Expander is scratched or damaged
If your Western Digital My Book DVR Expander is scratched or damaged, please visit the Western Digital Customer Support Site, or call 1-800-ASK-4WDC (275-4932).
I can't clear the "External Storage Missing" message after rebooting my TiVo Roamio Series device.
When you remove an external eSATA drive from a TiVo DVR, you see a message telling you to either re-connect the drive or press Clear to un-marry the eSATA drive from the DVR. Pressing Clear on a remote in RF mode does not remove this message and the DVR won't respond to remote button presses.
To resolve this issue, put the RF remote in IR mode. On the Roamio remote or Slide Pro remote, press and hold the TiVo+Red C buttons until the red light flashes. Then press Clear to proceed.
Once the DVR has rebooted, put the remote in RF mode by pressing and holding the TiVo+Green D buttons until the amber light flashes.
I received an "Unsupported Device" message when I tried to add a DVR Expander
This message appears only when you attempt to add an unsupported external hard drive to a high-definition TiVo DVR. If you believe you are receiving this message in error, please follow the steps below:
-
-
Restart the TiVo DVR and the DVR Expander, and check the eSATA connection.
-
Unplug the TiVo DVR's power cord, followed by the DVR Expander's power cord.
-
Verify that the eSATA cable is connected securely to the TiVo DVR and DVR Expander. Please be guided that disconnecting the eSATA cable while the TiVo DVR is in use will cause the DVR to restart.
-
Verify that you are using the eSATA cable originally supplied with DVR Expander. Take note that use of a third-party eSATA cable is unsupported and may cause various performance issues (rebooting, poor recording quality, lost recordings, etc.)
-
Verify that the eSATA cable is not routed near a speaker, amplifier, or anything else that might produce a strong electromagnetic field.
-
Verify that the DVR Expander is not pushed back against a surface that might put a sharp bend in the eSATA cable.
-
If the problem is still not resolved, check the TiVo DVR and DVR Expander hard drives.
If your TiVo DVR is having audio and visual problems, rebooting, or displaying a green screen with a severe error message, see:
If the problem persists, follow the instructions below to check the TiVo DVR and DVR Expander:
-
Restart the TiVo DVR.
If you have a Roamio Series DVR, make sure your remote control is in IR mode before running the kickstart procedure. Press TiVo + C to enter IR mode. For more information on Roamio remote modes, see Roamio Remote Control. If you are using a TiVo Slide remote, you must unplug the USB receiver before you begin the following procedure:
-
If the TiVo DVR is in Guided Setup, unplug the power cord from the back of the DVR, wait 15 seconds, and then plug it in to restart the box.
-
If the TiVo DVR is not in Guided Setup, navigate to:
Devices on TiVo Experience 3 (software version: 20.x or earlier)
| TiVo Series | Menu path from TiVo Central |
TiVo BOLT
TiVo Roamio
TiVo Premiere Series with HDUI | Settings & Messages > Help > Restart TiVo |
| TiVo Premiere Series with SDUI | Settings & Messages > Settings > Help > Restart TiVo box |
Devices on TiVo Experience 4 (software version: 21.x or later)
| TiVo Series | Menu path from HOME |
TiVo BOLT
TiVo Roamio | MENU > HELP > RESTART BOX |
-
Press the Thumbs Down button 3 times and then press the Enter button.
-
Initiate the Kickstart process:
For TiVo BOLT Series & TiVo Roamio Series
-
If your Roamio remote control is in RF mode, you will need to put it in IR mode before running the kickstart procedure. Press TiVo + C to enter IR mode.
-
As the TiVo DVR restarts, the green LED light on the front bezel of the box will be lit.
-
When you see the yellow/amber light begin to flash, press and hold the Pause button on the remote for two seconds, then release it.
-
Within 10 seconds, press 54 on the remote control.
-
If you are successful, the green and amber lights will flash in alternating patterns to indicate the code has been accepted.
For TiVo Premiere Series
-
As the TiVo DVR restarts, the green LED light on the front bezel of the box will be lit.
-
When you see the yellow/amber light begin to flash, press and hold the Pause button on the remote for two seconds, then release it.
-
Within 10 seconds, press 54 on the remote control.
-
If you are successful, the blue and amber lights will flash in alternating patterns to indicate the code has been accepted.
For TiVo HD and TiVo HD XL
-
As the TiVo DVR restarts, the green LED light on the front bezel of the box will be lit.
-
As soon as it flashes, immediately (within 2 seconds) press and hold down the Pause button on the remote.
-
Within a few moments, the yellow and red LED lights will turn on. (If you are unable to catch the timing, you may also hold the PAUSE button down continuously during the restart until the yellow and red LEDs come on.)
-
When the yellow and red LEDs come on, release the Pause and then press 54 on the remote control. *(You will have approximately 10 seconds to do this.)
For TiVo Series 3 HD
-
As the TiVo DVR restarts, all four LED lights on the from bezel of the DVR will be on at the same time.
-
As soon as all four go out, immediately (within 2 seconds) press and hold down the Pause button on the remote. (If you are unable to catch the timing, you may also hold the Pause button down continuously during the restart until only the yellow light comes on.)
-
When the yellow light comes on, release the yellow Pause button and then press 54 on the remote control. You will have approximately 10 seconds to do this.) Take note that the DVR Expander doesn t work on Series 1 and Series 2 DVR