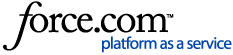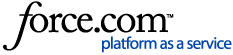Change the channels and display the TiVo menu automatically on your TV by using the TiVo remote control. The instructions below will describe on how to program the TiVo remote to control the particular brand of your TV or your A/V receiver).
For all Series 1-3 Remotes (without the A, B, C, D buttons) and the original Slide Remote, ZOOM will work as EXIT if your Unified Entertainment System/DVR is running the New TiVo Experience. Series 4 and original TiVo Mini Remotes (has the A, B, C, D buttons without BACK), ZOOM will act as 'BACK' on TiVo Experience 4) Series 5, 6, 7, VOX, and Slide Pro Remotes already have a 'BACK' button.
How to Set up the TiVo Remote to control your TV s Power, Volume, and Mute
Highlight Set TV Power, Volume, and Mute and select the brand of your TV from the lists. Use the up/down arrow or the Ch (channel) up/down buttons on the TiVo remote to highlight your TV brand and press OK/Select. (Note: TV Remote Codes will appear on your TV screen).
-
Go to the Remote Control screen:
Devices on TiVo Experience 3 (software version: 20.x. or earlier):
| TiVo Device | Menu Path from TiVo Central |
|---|
TiVo BOLT
TiVo Roamio
TiVo Mini | Settings & Messages > CableCARD, & Devices > Remote Control Setup |
| TiVo Premiere | Settings & Messages > Settings > Remote, CableCARD, & Devices > Remote Control Setup |
| Series 3 & earlier | Messages & Settings > Settings > Remote, CableCARD, & Devices > Remote Control Setup |
Devices on TiVo Experience 4 (software version: 21.x.):
| TiVo Device | Menu Path from Home |
|---|
TiVo EDGE
TiVo BOLT
TiVo Roamio
TiVo Mini | Menu > Settings > Remote, CableCard & Devices > Remote Control Setup |
-
Hold down the TV Power and TiVo buttons together for 5 seconds until the light at the top of the remote remains on.
-
Enter a 4-digit remote code for your TV brand.
-
Test the TV Power button.
-
If it doesn't work, repeat steps 2 to 4 with the next remote code.
If the first code does not work, repeat the instructions to enter the second remote control code, and so forth, until you find a code that works. If none of the codes shown on the screen works, you can get the remote to search its pre-programmed list for a code that will control your TV/sound system. For instructions, go to Remote Control Programming Codes.
If none of the codes work, we suggest searching the internet for a working code. You can contact the TV manufacturer. They may have IR codes.
-
From the REMOTE CONTROL SETUP screen, highlight Set TV Input and press OK/Select.
Use the up/down arrow or the Ch (channel) up/down buttons on the TiVo remote to highlight your TV brand and press OK/Select. (TV Remote Codes will appear on your TV screen).
-
Follow the instructions on the screen and enter the code.
Test the TV Input button to see if it changes inputs correctly. If the first code does not work, repeat the instructions to enter the second remote control code, and so forth, until you find a code that works.
If none of the codes work, we suggest searching the internet for a working code. You can contact the TV manufacturer. They may have IR codes.
How to Set up the A/V Volume and Mute on your AV Receiver?
If you connected an A/V receiver to your Unified Entertainment System or DVR to provide audio through your sound system, you can program the TiVo remote to control the volume and mute functions on the A/V receiver instead of on your TV.
-
From the REMOTE CONTROL SETUP screen, highlight Set A/V Volume and Mute and press OK/Select.
Use the up/down arrow or the Ch (channel) up/down buttons on the TiVo remote to highlight your A/V receiver brand. (TV Remote Codes will appear on your TV screen).
-
Follow the instructions on the screen and enter the code.
Use the TV remote control (not the TiVo remote) to turn down or mute the sound on your TV; once you choose an A/V receiver code, the TiVo remote will control the power on your TV, but not the TV volume or mute functions. There must be a good Line of Sight (LOS) from the TiVo remote to the TV or A/V Receiver when entering commands to program Power/Volume/Mute. You should confirm LED activity on the TiVo remote.
What to do if you can't find a working code?
-
The procedures above are used to select codes that are already programmed into the remote. The TV Remote Codes screen, for example, displays a list of the most common codes for your TV brand, but your remote may be programmed with many other codes.
-
If none of the codes shown on the screen works, you can get the remote to search its pre-programmed list for a code that will control your TV/sound system. For instructions, go to Remote Control Programming Codes.
-
If you purchased a very new model of HDTV or A/V receiver, your remote may not have the code for your equipment. Most TiVo devices include remotes that can "learn" codes from the TV and A/V receiver remotes.
-
For instructions on how to use a learning remote, go to How to Use the Learning Feature of TiVo Learning Remotes.
-
If none of the codes work, we suggest searching the internet for a working code. You can contact the TV manufacturer. They may have IR codes.