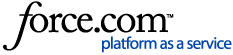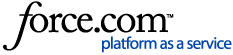Installation and Setup
-
Ensure your TiVo device is connected to your home network. TiVo strongly recommends that you use a wired Ethernet or MoCA connection.
-
Make sure your iOS device has Wi-Fi turned on, and that it is connected to the same network as your TiVo equipment.
-
4-tuner Roamio and Premiere Series DVRs using a standalone TiVo Stream must use a wired Ethernet or MoCA connection.
-
Although TiVo EDGE, TiVo BOLT and TiVo Roamio DVRs can connect using their built-in Wi-Fi capability, a wired connection is preferred.
Setting up your TiVo App for iOS
-
-
Choose App Store.
-
Search for TiVo.
-
Tap GET to download and install the TiVo App. The TiVo App will not run on jailbroken iOS devices.
-
Open the TiVo App on your iOS device.
-
Enter your My Account email address and password, tap Sign In.
-
Choose the DVR you want to use with the TiVo App. Note: You can change this to a different device by going to Settings > Selected Source.
-
Complete streaming setup. In-home streaming is the default selection. You can also set up Out-of-Home Streaming if the TiVo App discovers a device that is compatible.
Out-of-Home Streaming must be set up when you are on the same network as the TiVo device.
Setting up streaming
Streaming lets you watch live or recorded shows from anywhere. Streaming can be set up for in-home streaming or out-of-home streaming, letting you stream while away from almost anywhere.
Initial use requires a one-time setup while using the app In-home.
-
Tap Settings, then Setup. You will see a list of available streaming devices on your network.
-
In-home streaming is automatically selected, tap Set up out-of-home streaming to watch shows while out-of-home.
-
-
Tap Start Setup, and then tap Done or Tutorial after successful completion of setup.
In-Home Streaming, Out-of-Home Streaming, and Offline modes
In-Home Streaming: The TiVo App is in In-Home Streaming mode when your Android device and TiVo device are on the same network. An example of this is when your iOS and TiVo device are connected through the same wireless router. All functionalities are available while In-Home streaming.
Out-of-Home Streaming: If the iOS device and the TiVo device are on different networks, not all functionalities will be available.
Offline mode: When no network connection is available, the TiVo App is in Offline mode. You can play any recordings that are downloaded to your device, but most other options are unavailable.
A Connect button in the upper right of the screen lets you access any available network.
Features and Use
What To Watch
The What To Watch tab offers suggestions based on the time of the program, genre, and popularity. Use this view to find shows for a specific time.
-
Select a show/series to display information and viewing choice.
-
Tap +Get This Show or +Get This Movie for options.
-
Depending on the show, you’ll be able to record or bookmark an episode, set up a OnePass for series, bookmark or record a movie or view upcoming showings.
-
If you already have a OnePass search or recording set up for the show, you’ll also see an option to modify your options.
-
If you are using a iPad, click Movie Details or Series Details to see an Info Pane with Episodes, Cast & Crew, Upcoming and May Also Like strip.
-
Info indicates information about a Series, an Episode, a Movie or a Person.
-
May Also Like Strip has the same functionality as on the TiVo devices, it provides a list of suggested content based on what you are looking at.
Guide
The Guide view is a full guide listing, with detailed information for 2 weeks of programming. This view contains a Channel Search bar which you can use to search for a channel number or name. Tapping on the Channel Number will take you to schedule for a specific channel. While in Guide, swiping to left/right moves the time in 30 minute increments.
From Guide, tapping on a show will take you to Info Pane. Tap Record & Watch to display the Watch Now Overlay with an option to record and watch from your tablet/phone or on your TV.
Watch Now Menu
Provides users with the following Watch Now overlay menu options:
My Shows
Use the My Shows view to see all of your recorded/downloaded programs. To get to the My Shows list, click My Shows at the bottom of the screen.
-
Click the drop-down button to view your recordings/downloaded shows, sports, series, movies, etc.
-
Hit Edit to delete a show.
-
Sort shows by Name or by Date.
You can select and immediately play a content.
Manage
Manage your To Do List and OnePass searches, and view your DVR’s recording activity from inside the TiVo app. Tap 'Manage' for options:
To Do List: Tap a show title to review details.
OnePass Manager: organizes content from all your available sources, including television and streaming apps (from sources like Netflix) into your My Shows folder.
To modify OnePass options, tap the title of the OnePass and choose “Modify”.
Recording Activity: Can be used to view the recording activity on the selected TiVo device.
Info
The Info view displays detailed information about whatever program is currently playing on live TV. Within the Info view, you can switch between the credits and episodes tabs to see information specific to a single episode or a full listing of episodes.
You can reach the Info screen at any time by tapping the 'Info' button on an iPad, or by tapping ‘More’ > ’Info’ on an iPhone. This screen displays information about the show that's currently airing on your TiVo box. As you change channels, the Info screen will update to reflect the show you're watching.
The Info screen is not available when you are away from your home network.
Settings
Access information and options about connections, user preferences, streaming, setup etc.
To use Out-of-home streaming, you must complete the set up process using your home network. You cannot set up Out-of-home streaming for the first time on an away-from-home network.
-
Click “Start Setup” to check for streaming devices.
-
Favorite Channels- Allows user to select their favorite channels from within the application. The Select Favorites screen allows users to choose which channels they want to appear on the Favorite Channel view on the Guide.
TiVo Remote
When using the device in home mode and connected to a TiVo DVR, you can use TiVo App for iOS as a remote control, with on-screen buttons that function exactly like those on the physical TiVo Remote.
To be able to use the App as a remote control, you must:
-
Confirm that the TiVo DVR is connected to the same network.
-
Sign in using Local mode.
-
Tap the TiVo icon, and then tap Remote Control, to use the remote control buttons.
The buttons on the right portion of the screen are used to control playback (pause, rewind, fast forward, instant replay, slow motion, and 30-second advance) and give a Thumbs Up or Thumbs Down rating.
The buttons on the left portion of the screen are used to navigate the TiVo menus.
Tapping the keyboard icon displays the on-screen keyboard.
A tuner is only in use when streaming. It is not in use during normal app usage. If you are using an iPhone click More to view Info, Remote Control and Settings screen.
Swipe to Delete
This feature is limited to My Shows only and will allow users to delete a recorded content.
-
From the My Shows list, look for the content you want to delete.
-
Swipe the content to the left to trigger the delete button.
-
Tap Delete to remove content.
Accessibility
For more information, see Accessibility on the TiVo App.
The TiVo App for iOS will not support the following: