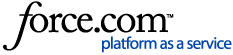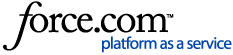GUIDE
Featured content on the GUIDE appears like a typical row entry. One way to immediately identify featured content on the GUIDE is that it does not have a channel number.

Featured content on the GUIDE, notice it does not have a channel number
To discover new shows, a banner ad appears in the Guide.

Guide Banner for TiVo+
WHAT TO WATCH
In WHAT TO WATCH, the featured content appears at the top of the screen. There are up to 5 promotions that rotate automatically every 5 seconds. The carousel holds between one to five items at a time. Use the LEFT or RIGHT arrows to navigate through the featured content followed by SELECT or OK on your remote to play or display more information.

Featured content on WHAT TO WATCH
Choosing content from GUIDE or WHAT TO WATCH takes you to:
-
A location on the TiVo device, such as the Movie/Series screens.
-
The home screen on a Streaming App or the TiVo+ App.
-
The featured content within a Streaming App or the TiVo+ App.
-
Or begins to play the streaming content or channel.
TiVo+ App
The TiVo+ App provides a centralized location to stream new and engaging content. The TiVo+ App appears on the shortcuts list on the HOME screen and on the list of Apps.

TiVo+ on HOME
Parental Controls
The TiVo+ App checks the TiVo device for Parental Controls.

Parental Controls Enter PIN screen
If Parental Controls are set to On-Locked or On-Unlocked, the Parental Controls PIN must be entered to access the TiVo+ App. After the correct PIN is entered, the Parental Controls are set to On-Unlocked. Please also take note the The Parental Controls PIN must be re-entered every 4 hours to continue viewing the application. The Parental Controls PIN must be re-entered every 4 hours to continue viewing the application.
Privacy Policy and Terms of Use
On first launch, the Privacy Policy and Terms of Use acceptance screen appears.

Privacy Policy and Terms of Use screen
Choose Accept, to agree to the Privacy Policy and Terms of Use. You can use the navigation arrows on the remote to view the Privacy Policy and Terms of Use. Choosing these options from this screen takes you to the corresponding screens. Take note that By choosing Accept, you agree to the Privacy Policy and Terms of Use.
Live TV
The UI consists of two navigation tabs across the top - Live TV and Music Videos.

The top portion of Live TV and Music Videos have a preview, description, and image of the current selection.
-
Categories (red outline) - TiVo+ channels are categorized into a scrollable list. The first category is “Featured” containing 3 to 6 channels selected for variety and popularity.
-
Program/Grid Guide (amber outline) - Contains all live channels, including program information. The program information for channels varies from 6 hours to 24 hours. “Title is not available” is displayed when there is no program information available for the selected channel on the selected time.
Navigation Using the Remote
| UP/DOWN arrows | Program Guide | navigate between guide/channels |
| Categories | navigate between categories |
| LEFT/RIGHT arrows | Program Guide | navigate between programs within a given channel |
| LEFT arrow | Categories | navigate to categories section |
| SELECT/OK/ PLAY | Program Guide | view the live stream of the selected channel, customers will not be able to play previous nor future programs |
| Categories | goes to the first channel within that particular category |
Music Channels
Contains categorized carousels of available TiVo+ music channels. The carousels hold tiles of the available music channels in the TiVo+ app.

Navigation Using the Remote
-
UP/DOWN arrows - Navigate between channel carousels
-
LEFT/RIGHT arrows - Navigate between items within a carousel
-
SELECT/OK/ PLAY - View the live stream of the selected
Troubleshooting
TiVo+ requires an internet connection. If the TiVo device is experiencing network connection issues, TiVo+ content will not appear. To troubleshoot the network connection, please see General to Advanced Network and Wireless Troubleshooting Tips.
See also TiVo+ FAQ.