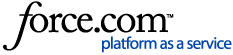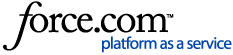The TiVo Slide Pro remote makes using your TiVo devices even easier. The Slide Pro features:
-
Backlit buttons
-
IR and RF functionality (RF is ideal for the in-cabinet or home-theater setup, and is required for the QWERTY keyboard)
-
Built-in Remote Finder (TiVo EDGE Series, TiVo BOLT Series, TiVo Roamio Plus and Roamio Pro only)
-
Learning remote capability (is able to learn your TV or A/V system's remote control commands directly from the other remote)
-
Search and Back buttons
-
QWERTY keyboard
| Compatibility | Features |
- TiVo EDGE Series
- TiVo BOLT Series
- TiVo Roamio Series
- TiVo Premiere Series
- TiVo Mini Series
|
- Full QWERTY-format slide-out keyboard.
- RF signal for maximum power removes line-of-sight requirements.
- "Search" button brings you directly to the search menu, and "Back" button lets you navigate easier in web apps. NOTE: The Search button only works if your DVR is running software version 20.3.8 or higher.
- Can control power, input, volume and mute of your TV and/or audio receiver.
- Press the Remote Finder button on your TiVo EDGE Series, TiVo BOLT Series, TiVo Roamio Plus or Pro to have the remote play a TiVo jingle so you can easily find it.
- Light sensor automatically activates glow feature on backlit keys and keyboard.
- Learning capable - Programmable to control power, input, volume, and mute on your TV and A/V receiver using a built-in database of commands, or learn these commands directly from your TV's and receiver's remote controls.
- Requires 2 AA batteries (included)
|
Please take note that the Search button only works if your DVR is on software version 20.3.8 or higher. To verify if you have the latest version of the TiVo software, please see How to Force a Connection to the TiVo Service.
2-Step Setup
Step 1: Pair your Slide Pro
Before you can use your Slide Pro remote in RF mode, you need to pair it with your TiVo DVR. RF mode lets you control the DVR even if the remote doesn't have a direct line of sight to the box, and is required if you use the slide-out keyboard.
TiVo EDGE and TiVo BOLT Instructions
-
On your TiVo EDGE Series and TiVo BOLT Series, navigate to:
Devices on TiVo Experience 4 (software version: 21.x or later)
| TiVo Series | Menu path from HOME |
TiVo EDGE
TiVo BOLT | MENU > SETTINGS > REMOTE, CABLECARD, & DEVICES > REMOTE CONTROL SETUP > REMOTE CONTROL PAIRING |
Devices on TiVo Experience 3 (software version: 20.x or earlier)
| TiVo Series | Menu path from TiVo Central |
| TiVo BOLT | Settings & Messages > Remote, CableCARD, & Devices > Remote Control Setup > Remote Control Pairing |
-
Press and hold the TiVo + TV Power buttons until the activity indicator on the remote lights red.
-
Press the Thumbs Down button 3 times, followed by the Enter button (located below the 9 button on the remote).
-
Follow the on-screen instructions.
-
Press and hold the TiVo + Back buttons until the activity indicator light turns red. The remote control will then send pairing requests for 30 seconds (indicated by the flashing activity indicator).
Troubleshooting: If you are having trouble pairing the remote, perform a Global Reset on your remote. This returns the remote to its factory default settings.
TiVo Roamio Instructions
-
On your TiVo Roamio Series, navigate to:
Devices on TiVo Experience 4 (software version: 21.x or later)
|
TiVo Series
|
Menu path from HOME
|
|
TiVo Roamio
|
MENU > SETTINGS > REMOTE, CABLECARD, & DEVICES > REMOTE CONTROL SETUP > REMOTE CONTROL PAIRING
|
Devices on TiVo Experience 3 (software version: 20.x or earlier)
|
TiVo Series
|
Menu path from TiVo Central
|
|
TiVo Roamio
|
Settings & Messages > Remote, CableCARD, & Devices > Remote Control Setup > Remote Control Pairing
|
-
Follow the on-screen instructions.
-
Press and hold the TiVo + Back buttons until the activity indicator light turns red. The remote control will then send pairing requests for 30 seconds (indicated by the flashing activity indicator).
Troubleshooting: If you are having trouble pairing the remote, perform a Global Reset on your remote. This returns the remote to its factory default settings:
-
Press and hold the TiVo + TV Power buttons until the activity indicator on the remote lights red.
-
Press the Thumbs Down button 3 times, followed by the Enter button (located below the 9 button on the remote).
TiVo Premiere & TiVo Mini Instructions
-
Insert the RF dongle into a USB port on the back of the TiVo Premiere Series or TiVo Mini. The light on the dongle flashes green to indicate that it is in pairing mode. Please note that if you want to use the lowermost USB port, and the HDMI cable prevents you from plugging in the dongle, use the included extension cable.
-
Press and hold the TiVo + Back buttons until the activity indicator on the remote turns red. The remote control will then send pairing requests for 30 seconds (indicated by the flashing amber activity indicator). Take note that RF functionality on TiVo Premiere Series and TiVo Mini requires software version 20.3.7.1a or greater.
Troubleshooting: If you are having trouble pairing the remote with the RF dongle, try the following troubleshooting steps:
-
Perform a global reset on the remote. A global reset returns the remote to its factory default settings:
-
Press and hold the TiVo + TV Power buttons until the activity indicator on the remote lights red.
-
Press the Thumbs Down button 3 times, followed by the Enter button (located below the 9 button on the remote).
-
Re-pair the remote with the dongle.
-
Return the dongle to pairing mode by pressing the button on the dongle and holding it for five seconds.
-
Pair the remote with the dongle by pressing TiVo+ Back buttons on the remote and holding them until the activity indicator turns red. The remote control will then send pairing requests for 30 seconds (indicated by the flashing amber activity indicator).
-
If the HDMI cable connecting your DVR to the TV with an HDMI cable and you want to use the lower USB port to connect your RF dongle, use the included extension cable-the dongle itself is too large to fit in the lower port when an HDMI cable is present.