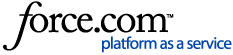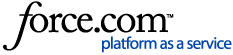The TiVo Wireless N adapter provides a fast, secure connection between your Premiere, Series3, or Series2 TiVo box and a wireless N, G, or B router on your home network. This article shows you how to set up your adapter. If you have previously set up your adapter, follow the instructions in I'm trying to repeat setup on my TiVo Wireless N adapter section before continuing.
Preparing the TiVo Wireless N adapter for setup
If your TiVo box already connects to the TiVo service, disconnect the Ethernet cable, wireless adapter, or phone cord from the DVR while setting up the N adapter.
-
Set the switch on the bottom of the TiVo Wireless N adapter to Client.

-
Open the adapter until it clicks into place.

To avoid damaging the adapter, do not open it beyond the “click”.
-
With the triangle facing up, plug the provided cable splitter in to the adapter.

-
Plug the provided Ethernet cable and power adapter into the splitter.

-
Scroll down to Choose a setup option from the list.
I'm trying to repeat setup on my TiVo Wireless N adapter. If you have previously run setup, connected your TiVo Wireless N adapter to another network, or have made changes on your current network (e.g., changed your password or wireless encryption), you will need to reset your adapter to factory default settings before you can repeat setup.
How do I reset my adapter to factory default settings?
The TiVo Wireless N Adapter must remain plugged in. Use a paper clip to gently press the Reset button on the bottom of the adapter until the power LED turns amber, then release. The adapter will restart with its factory default settings. If you need to reconfigure your adapter, you will need to reset the device first. Do not use any object to reset the TiVo Wireless N Adapter that is larger than the reset button diameter. Doing so will permanently damage the device.
Connecting the TiVo Wireless N adapter to a WPS-enabled router
To make setup easier, the TiVo Wireless N adapter supports Wi-Fi Protected Setup (WPS), which is a secure and almost automatic way to set up a connection between your TiVo box and a WPS-enabled router.
Not all routers support WPS. To verify if your router supports WPS, refer to the manufacturer's instructions. If WPS setup is not supported, your TiVo Wireless N adapter includes a Setup Wizard that will walk you through the process.
A WPS-enabled router can establish communication to your TiVo Wireless N adapter using two methods:
Typically, N routers with WPS have a WPS button on the top or side. Your TiVo Wireless N Adapter is also equipped with a WPS button. Look for the following Wi-Fi Protected Setup symbol:

If you cannot locate the WPS button or your router is not equipped with one (but is WPS enabled), use the WPS PIN (Personal Identification Number) method to establish communication to your TiVo Wireless N adapter.
If you have a hidden network name (SSID), WPS will not work. If you know your wireless network name, try connecting to a network manually. Otherwise, refer to your router’s instructions for information about how to broadcast your wireless network name.
WPS push-button setup
Your TiVo Wireless N Adapter is equipped with a WPS button, which makes it easy to establish a network connection between the adapter and a compatible router. Follow the steps below to establish a connection between your TiVo Wireless N adapter and your router using the WPS push-button setup:
If your TiVo box already connects to the TiVo service, disconnect the Ethernet cable, wireless adapter, or phone cord from the DVR while setting up the N adapter.
-
Plug the adapter’s power cord into an AC outlet, then connect the Ethernet cable to the back of your TiVo box (wait until the power indicator LED is solid green before continuing).

-
Press and hold down the WPS button on your wireless router until it starts flashing. The WPS button typically has an icon with two circular facing arrows.

-
Press and hold the WPS button on the adapter within one minute of pressing the WPS button on your router. When the light starts flashing, release the WPS button. WPS will automatically sync your router’s security with your TiVo Wireless N adapter.

-
When the signal-strength indicator turns solid green or blue, you know that WPS setup was successful. Congratulations!

-
If your TiVo box was previously using an Ethernet or TiVo Wireless N adapter to connect to your home network, you do not need to do any further configuration; your TiVo box is now connected to your home network.
-
To update the TiVo service connection on your home network, browse to the Network (Phone & Network) screen:
| TiVo Series | Menu path from TiVo Central |
|---|
| TiVo Premiere | Settings & Messages > Settings > Network & Phone > Change Network Settings |
Series 3
Series 2 | Messages & Settings > Settings > Phone & Network > Use network connection instead |
If the connection fails, repeat the steps or see Using the Setup Wizard section to configure the adapter.
For additional troubleshooting steps, see Wireless N Adapter Troubleshooting: WPS Setup Fails.
WPS PIN (Personal Identification Number) setup
Some N routers do not have WPS push buttons; instead they have a WPS PIN (Personal Identification Number) that you will need to enter into your TiVo Wireless N adapter’s configuration in order to connect the adapter to the router. Your router’s PIN is often on a label somewhere on the device. In the event you can’t find it, log on to your router's configuration pages to locate the router PIN. Refer to the owner’s manual for your router if you need instructions.
If your TiVo box already connects to the TiVo service, disconnect the Ethernet cable, wireless adapter, or phone cord from the DVR while setting up the N adapter.
-
Plug the power cord from the splitter into an AC power outlet, wait until the adapter’s power indicator LED is solid green then connect the Ethernet cable to your computer.

-
In a web browser, enter 192.168.10.1 in your address bar and press enter. The setup wizard will guide you through a series of configuration steps. If you are unable to access the address 192.168.10.1, disconnect the computer from your home network and try again. You can reconnect the computer to your home network once setup is complete.

-
When the signal-strength indicator on the adapter turns solid green or blue, configuration is complete and your adapter has a connection to your router.

-
Disconnect the adapter’s Ethernet cable from your computer and plug it into the back of your TiVo box. (If you have to relocate the power cord, don’t worry; your configuration settings will be saved.).

-
The signal-strength indicator on the adapter will flash while connecting to the router, and then it will become solid green (this could take up to several minutes).

-
When the signal-strength indicator turns solid green or blue, you know that WPS PIN setup was successful. Congratulations!
-
If your TiVo box was previously using an Ethernet or TiVo Wireless N adapter to connect to your home network, you do not need to do any further configuration; your TiVo box is now connected to your home network.
-
If your TiVo box was previously using an Ethernet or TiVo Wireless N adapter to connect to your home network, you do not need to do any further configuration; your TiVo box is now connected to your home network.
-
To update the TiVo service connection on your home network, browse to the Network (Phone & Network) screen:
| TiVo Series | Menu path from TiVo Central |
|---|
| TiVo Premiere | Settings & Messages > Settings > Network & Phone > Change Network Settings |
Series 3
Series 2 | Messages & Settings > Settings > Phone & Network > Use network connection instead |
Connecting a TiVo Wireless N adapter to a router that does not support WPS
If you have a wireless G or B router, or you have an N router that does not support WPS, your TiVo Wireless N adapter can be configured using the Setup Wizard or manual setup, which are compatible with Internet Explorer, Firefox, Safari, Opera and Chrome on PCs or Mac computers.
Setup Wizard instructions
Your TiVo Wireless N adapter includes a Setup Wizard that runs on your PC or Macintosh computer and guides you through the steps to configure your TiVo Wireless N adapter with the settings it needs to connect to your router. Once the adapter is configured, you can plug it in to your TiVo box and it’s ready to go.
If your TiVo box already connects to the TiVo service, disconnect the Ethernet cable, wireless adapter, or phone cord from the DVR while setting up the N adapter.
-
Plug the power cord from the splitter into an AC power outlet, wait until the adapter’s power indicator LED is solid green then connect the Ethernet cable to your computer.

-
In a web browser, enter 192.168.10.1 in your address bar and press enter. The setup wizard will guide you through a series of configuration steps.

If you are unable to access the address 192.168.10.1, disconnect the computer from your home network and try again. You can reconnect the computer to your home network once setup is complete.
-
When the signal-strength indicator on the adapter turns solid green or blue, configuration is complete and your adapter has a connection to your router.

-
Disconnect the adapter’s Ethernet cable from your computer and plug it into the back of your TiVo box. (If you have to relocate the power cord, don’t worry; your configuration settings will be saved.).

-
The signal-strength indicator on the adapter will flash while connecting to the router, and then it will become solid green. (This could take up to several minutes).

-
When the signal-strength indicator turns solid green or blue, you know that the Setup Wizard was successful. Congratulations!
-
If your TiVo box was previously using an Ethernet or TiVo Wireless N adapter to connect to your home network, you do not need to do anything further; your TiVo box is now connected to your home network.
-
To update the TiVo service connection on your home network, browse to the Network (Phone & Network) screen:
| TiVo Series | Menu path from TiVo Central |
|---|
| TiVo Premiere | Settings & Messages > Settings > Network & Phone > Change Network Settings |
Series 3
Series 2 | Messages & Settings > Settings > Phone & Network > Use network connection instead |
Manual setup instructions
If you want to give your TiVo box a static IP address on your network or if your network does not broadcast its network name (SSID), you must use manual configuration instead of the Setup Wizard. You can also use manual setup if the Setup Wizard could not find your network. If your TiVo box already connects to the TiVo service, disconnect the Ethernet cable, wireless adapter, or phone cord from the DVR while setting up the N adapter.
-
Plug the power cord from the splitter into an AC power outlet, wait until the adapter’s power indicator LED is solid green, then connect the Ethernet cable to your computer.

-
In a web browser, enter 192.168.10.1 in your address bar and press enter. If you are unable to access the address 192.168.10.1, disconnect the computer from your home network and try again. You can reconnect the computer to your home network once setup is complete.
-
Choose the Manual Setup option.
-
Enter the network name (SSID). The wireless network name is either a name that you assigned to your network when you configured your router, or, if you did not assign a customized name to your network, it will be a generic router name assigned by the router's manufacturer, such as “Linksys WGA54G.” Refer to your router's configuration pages or the manufacturer's manual if you do not know your network name. (The network name is case-sensitive).
-
Select the Security mode you use on your network and then enter the security settings as follows:
WPA or WPA-2
-
Network passphrase: This is the same case-sensitive passphrase you used to connect your computer to your wireless network. You chose this passphrase when you configured your wireless network. If you have forgotten your passphrase, it can often be found on your router's configuration pages. See your router's instructions for more information.
WEP
-
Default transmit key: This is the first key to be used when attempting to connect to the wireless network.
-
WEP encryption: Select the network key length that you configured for your network. Options are "64 bit 10 hex digits", "128 bits 26 hex digits", and "152 bits 32 hex digits".
-
Network authentication: Select Auto, Open, or Shared. If you are not sure which network authentication to select, choose Auto.
-
Key 1 - 4: These are the hexadecimal keys configured on your router. You do not need to enter all four keys. Typically, only the default transmit key is required. If you do not know the key(s), you can find them on your router's configuration pages.
None: No required settings.
To protect your privacy and to prevent others from using your home network to access the internet, we highly recommend that you add security to your wireless network.
-
When you have finished entering network security settings, click Connect. When the signal-strength indicator on the adapter turns solid green or blue, it means your adapter has successfully connected to your router.

-
Disconnect the adapter’s Ethernet cable from your computer and plug it into the back of your TiVo box. (If you have to relocate the power cord, don’t worry; your configuration settings will be saved.)

-
The signal-strength indicator on the adapter will flash while connecting to the router, and then it will become solid green. (This could take up to several minutes).

-
When the signal-strength indicator turns solid green or blue, you know that the manual setup was successful. Congratulations!
-
If your TiVo box was previously using an Ethernet or TiVo Wireless N adapter to connect to your home network, you do not need to do anything further; your TiVo box is now connected to your home network.
-
To update the TiVo service connection on your home network, browse to the Network (Phone & Network) screen:
| TiVo Series | Menu path from TiVo Central |
|---|
| TiVo Premiere | Settings & Messages > Settings > Network & Phone > Change Network Settings |
Series 3
Series 2 | Messages & Settings > Settings > Phone & Network > Use network connection instead |
Configuring a Wireless N bridge
Use two TiVo Wireless N adapters to achieve faster wireless connection speeds without upgrading your wireless B or G router or making any other changes to your home network.
-
Set the switch on the bottom of the first TiVo Wireless N adapter to Client.

-
Set the switch on the bottom of the second adapter to Bridge.

-
Open both adapters until they click into place. ITo avoid damaging the adapters, do not open them beyond the “click”.

-
With the triangle facing up, plug the provided cable splitter into each adapter.

-
Plug the provided Ethernet cable and power adapter into each splitter.

-
Plug the power cord from the first adapter (set to Client) into an AC outlet, and then connect the Ethernet cable to the back of your TiVo box (wait until the power indicator LED is solid green before continuing).

-
Plug the power cord from the second adapter (set to Bridge) into an AC outlet, then connect the Ethernet cable to your router (the adapter is ready when the power indicator LED is solid blue).

-
Press and hold the WPS button on the adapter that is connected to the router until the light starts flashing, and then, within one minute, press and hold the button on the adapter that is connected to the TiVo.

-
When the signal strength indicators on both adapters turn solid blue, the connection has been established. Congratulations!

To include additional TiVo boxes in your network, set the N adapter for the additional TiVo to Client, press and hold the new adapter’s WPS button, then press and hold the WPS button on the adapter attached to your router (set to Bridge). Repeat this step for each new adapter.
-
If your TiVo box was previously using an Ethernet or TiVo Wireless N adapter to connect to your home network, you do not need to do anything further; your TiVo box is now connected to your home network.
-
To update the TiVo service connection on your home network, browse to the Network (Phone & Network) screen:
| TiVo Series | Menu path from TiVo Central |
|---|
| TiVo Premiere | Settings & Messages > Settings > Network & Phone > Change Network Settings |
Series 3
Series 2 | Messages & Settings > Settings > Phone & Network > Use network connection instead |
Configuring a static IP address
Your TiVo Wireless N adapter needs an IP address so that it can automatically check for firmware updates. Additionally, you can check the adapter's status using the same IP address. By default, the adapter obtains an IP address automatically using Dynamic Host Configuration Protocol (DHCP). If you want to specify the IP address manually, use the Advanced Settings page.
If your adapter has already established a connection to your router, when you assign the new IP address the new address will take effect immediately, and you will lose your connection to the adapter's configuration pages. Open a new browser window and enter the IP address you just assigned to regain access to the configuration pages. If your adapter has not yet connected to your router, the new IP address it will take effect when the wireless connection is established.
Connecting your TiVo Wireless N adapter to an Ethernet switch
The TiVo Wireless N adapter can be used with an Ethernet switch only if the adapter connects to your network through another Wireless N adapter (connected to your router) in bridge mode. Follow steps in Configuring a Wireless N bridge section.
You must use WPS setup to configure your connection to an Ethernet switch. Follow steps in Connecting the TiVo Wireless N adapter to a WPS-enabled router section.