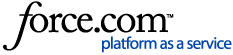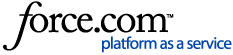| Compatibility | You can use WishList searches to find programs by actor, director, title, category, keyword or title. You can create any number of WishList searches. WishList searches let you:
To create a WishList Search
-
Go to TiVo Central by pressing the TiVo button on your remote control. Select Find Programs then WishList Search (Actor, Category, or Keyword), then Create New WishList Search. The Create WishList Search screen will appear.
-
Enter your WishList search term(s) into one or more of the following fields:
-
Keyword. Finds any programs with the keyword(s) in the guide data. After you have entered a keyword, you can enter additional keywords by selecting Save this keyword and add another.
-
Title Keyword. Finds any programs with the keyword(s) in the program or episode title. After you have entered a keyword, you can enter additional keywords by selecting Save this keyword and add another.
-
Actor. Finds all programs with the actor or actress you specify. As you select letters, a list of names will appear to the right of the keypad. Highlight the name of the individual you want and press Select. If the name you are searching for is not on the list, enter the name in the format LAST NAME, FIRST NAME. Select the comma on the keypad then insert one space after the comma. You must match the name exactly. If there is a hyphen in the name, replace the hyphen with a space.)
-
Director. Finds all programs or by movies by the director. As you select letters, a list of names will appear to the right of the keypad. Highlight the name of the individual you want and press Select. If the name you are searching for is not on the list, enter the name in the format LAST NAME, FIRST NAME. Select the comma on the keypad then insert one space after the comma. You must match the name exactly. If there is a hyphen in the name, replace the hyphen with a space.
-
Category. Finds all programs within a certain category. Using the arrow buttons, highlight a category and press Select to display a sub-categories list. Selecting a sub-category is optional). The Category Only WishList search option is best used to search for types of programs (e.g., the category Sports, and sub-category Tennis will find all tennis programs.)
Keyword Tips:
-
Leave out the words a, an, and the when creating WishList entries.
-
To enter dollar signs in keyword searches, substitute the letter S. For example, to find $100,000 Pyramid, use S100000. When searching by title, leave out the dollar signs in order to find these types of titles.
-
Replace hyphens (-), slashes (/), and periods (.) with spaces. For example, to create a WishList entry for the title 20/20, enter 20 20 for the WishList item. When creating a WishList, you can use the Fast Forward button to enter a space into your search and the Rewind button to quickly delete characters. Any other marks, such as apostrophes (') and ampersands (&), are ignored. Commas are ignored, except in actor and director WishLists, where they are essential.
-
Use asterisks when you are looking for a range of similar words, or are uncertain of the spelling of a word or words. For example, the keyword AIRP* will find shows containing airport, airplane, or airplanes, as well as the movie Airplane! To enter an asterisk, press the Slow button on the remote control as you are spelling out your keyword or title. Asterisks can only be used at the end of a keyword, and best results will be obtained when the keyword is as specific as possible. Do not use keywords such as TH*, because there will not be enough room to show all the results generated by the search.
-
You can refine your WishList Search by selecting a search term and using either the Thumbs Up or Thumbs Down button to modify it.
-
Press once to exclude a term from your search (adds a minus sign). The search will ignore any results with the excluded term in the listing.
-
Press again to make the term optional in your search (puts it in parentheses). The search will bring back results that contain at least one of your optional terms.
-
Press a third time to remove the modifiers and make the term required in your search.
Sample Searches
-
Keyword: (CHOCOLATE) * (VANILLA) * -STRAWBERRY
-
Category: INTERESTS: COOKING
This search will find only cooking programs with chocolate and/or vanilla in the guide data, but will ignore any programs with strawberry in the listing
-
Title Keyword: FRIENDS
-
Actor: ANISTON, JENNIFER
This search will find all programs with Jennifer Aniston except for the program 'Friends'.
-
Select the program(s) you wish to record from the WishList Search results.
-
To automatically record all programs found from this WishList, select Auto-record WishList programs. Because this option remains on until cleared, it can result in several recordings, and should be monitored via the To Do List.
-
To record one program at a time, first highlight View upcoming programs. The first ten recordings within the next 2 weeks will display. Select the program you wish to record and follow the prompts to record the program.
To see the program results for an existing WishList
Devices on TiVo Experience 3 (software version: 20.x. or earlier):
| TiVo Series | Menu Path from TiVo Central |
|---|
TiVo BOLT
TiVo Roamio | Search, OnePass, & Manage > View all upcoming WishList programs | | TiVo Premiere | Search, OnePass, & Manage > WishList Searches > All Upcoming | | Series 3 & earlier | Find Programs > WishList Search > Create New WishList Search > View Upcoming Programs |
Devices on TiVo Experience 4 (software version: 21.x.):
| TiVo Series | Menu Path from Home |
|---|
TiVo EDGE
TiVo BOLT
TiVo Roamio | Search > Wishlist Searches |
When viewing your WishLists using View All Upcoming WishLists, the first ten matches for each WishList search, or a total of 200 matches will appear. If your DVR has 18 or more WishLists, you might encounter this issue and be unable to see all WishList matches. To see a complete list, view each WishList individually or reduce the number of WishLists on your DVR. |
|
|---|